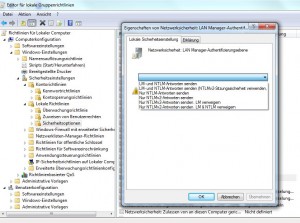Seit längerem (>Ubuntu 8.10?) scheint man den Hack „ov51x-jpeg“ nicht mehr zu brauchen, weil ein funktionierender Treiber im Kernel integriert ist. Damals als der Treiber noch nicht funktionstüchtig integriert war musste man das machen.
Mein aktueller Kernel bei Ubuntu 11.04 (Natty):
<blockquote>uname -a
Linux x 2.6.38-10-generic #46-Ubuntu SMP Tue Jun 28 15:07:17 UTC 2011 x86_64 x86_64 x86_64 GNU/Linux
+ Skype 2.2 Beta</blockquote>
Steckt man die Cam ein wird wie gewollt der Treiber „gspca_ov519“ geladen. Anscheinend gehen alle Programme außer Skype, das nur ein schwarzes Bild anzeigt, wenn man es unter Optionen testen möchte oder „skyped“.
Die Lösung ist im Endeffekt ziemlich einfach, musste aber dennoch ein wenig suchen um auf die Lösung zu kommen (Das Paket „libv4l1“ muss dafür installiert sein):
32bit: LD_PRELOAD=/usr/lib/libv4l/v4l1compat.so skype
64bit: LD_PRELOAD=/usr/lib32/libv4l/v4l1compat.so skype
Den jeweiligen Befehl auf der Konsole ausführen und es läuft :). Alternativ kann man sich ein Shellskript schreiben damit man das nicht immer wieder von Hand eingeben muss.
In meinem Fall bei 64bit:
<blockquote>sudo su
echo '#!/bin/bash' > /usr/bin/skype.sh; echo "LD_PRELOAD=/usr/lib32/libv4l/v4l1compat.so skype" >> /usr/bin/skype.sh
chmod +x /usr/bin/skype.sh</blockquote>
Dann beim Skype Starter statt „skype“ den Pfad zum Skript angeben und man kann bequem auf den Button drücken und Skype startet voll funktionstüchtig ohne jedesmal auf die Konsole gehen zu müssen.